 Marc
Marc今回のテーマは「テレワークは会社から監視されているの?」です。
会社から支給されたPCを使ってテレワークをする上で、誰もが一度は気になったことがあると思います。
社員からすると、出勤時間の削減、QOLの向上、人間関係のストレス低減など、魅力的な部分が多いテレワークですが、周りの目がないことから気が緩むこともありますよね。
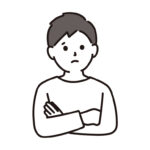
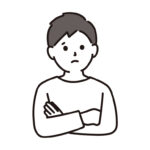
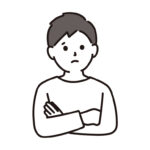
自宅だとやる気が起きず、ネットサーフィンばっかしてしまう。



本来は禁止なのに、PCをカフェに持ち出して仕事をしちゃった。
駄目とわかっていてもついやらかしてしまい、後で会社にバレまいかヒヤヒヤした経験をした方も多いはず。
そんな方のために、この記事では以下のポイントに沿ってテレワークの監視における知っておきたいことをまとめました。
本記事の内容
- テレワークが監視されている可能性が高い職場
- 自分のPCが監視されているのか
- 監視されることでバレてしまうこと
- 自分のPCが監視されているか確認する方法
- 会社のPCでテレワークする場合に気をつけるべきこと
会社員時代、システム管理部で実際に監視ツールを運用していた筆者が、自身の経験を元に解説していきます。



最後にポイントを絞ったまとめを掲載しているので、そちらだけを読んでも内容は理解できますよ。
テレワーク関連の記事




Marc (@marc_freelancer)
- 歴10年以上のフリーランス&ノマドワーカー
- 全都道府県への旅行達成済み
- 神社仏閣参拝数100以上
- 日本100名城の達成進捗70%
- 沖縄離島の総宿泊数80日以上
テレワークが監視されている可能性が高い職場


ここでは、自分のPCが監視されているかどうかを可能性別に見ていきます。自身の環境に置き換えてチェックみてください。
監視はほぼ確実
社員数300名以上の大企業、または官公庁・役所はほぼ確実に監視ツールが導入されていると言ってもいいでしょう。
この規模になると、上場していたり社会的なインフラを支える業種であることが多く、情報漏洩や従業員の働き方と言ったコンプライアンス等にも敏感。
未然に問題を防ぎ、問題が起きたとしてもその後の対応をしっかり行うため、リスクヘッジとして監視ツールにシステム投資をしていることはほぼ確実です。
監視されている可能性が高い
社員数100~300名くらいの会社は監視ツールが導入されている可能性が高いです。
この規模は、社会的に重要なサービスを提供している、または大量の顧客情報(個人情報)を取り扱う会社が多いです。
顧客情報の流出は企業のイメージを下げ、結果会社の競争力を下げることになります。
こういったリスクを避けるため、監視ツールにシステム投資をしている可能性は高いでしょう。
監視されている可能性が中程度
社員50名~100名くらいの会社は監視ツールが導入されている可能性が中程度です。
これから事業拡大や上場を目指す会社も多いこのゾーン。
非IT企業であっても全社員比で3~10%程をIT人材として確保できるようになるため、今後の基盤づくりのために監視ツール等の導入を始める企業も多いです。
社員数や費用対効果で見ても、監視ツールを導入するメリットが大きくなってくる規模でもあります。
監視されている可能性が低い
社員50名以下の会社は監視ツールが導入されている可能性が低いです。
その理由は一般的に以下の通りです。
- 社内IT管理の人材に人件費を割けない
- 社内にIT教育や業務管理をできる人材がいない
- 他の業務と兼業なのでしっかり運用する余裕がない
- 売上や利益に対してシステムの利用費が高すぎる
これらはあくまで目安で例外も
可能性が少ないからと言って安心はできません。
会社全体でなくても、
- 外部に持ち出すことが多いPC
- 会社にとって重要な顧客と業務する部署
- 個人情報を取り扱う部署
- 会計・経理などお金に関わる部署
- 仕事の様子が怪しい・成果が全く出ていない社員
このような場合のみで部分的な監視ツールの導入をしている可能性もあります。
現在は10年ほど前に比べてもサービスの種類や監視パターンが飛躍的に増えており、導入する側がフレキシブルに内容を選べるようになってきています。
テレワークが監視されるとどんな情報がわかる?


次にテレワークで利用しているPCに監視ツールがインストールされていた場合、どういった情報がわかってしまうかを解説します。
- PCの利用状況
-
PCの稼働時間(起動や終了といった時刻)
- PCの操作
-
ファイルの作成、コピー、削除、設定変更など。
- インターネットの履歴
-
ブラウザで閲覧したページやダウンロードしたファイルなど。
- アプリの利用履歴
-
WordやExelなど、そのPCで利用されたアプリケーション。
- WiFiの接続履歴
-
接続したWiFiのSSIDやネットワーク名、暗号化方式など。
- 社内コミュニケーション
-
メールや社内チャットでのコミュニケーションの内容。
- 画面の録画
-
操作中の画面を動画で保存する。
- GPS情報の取得
-
営業が空アポを入れていないか。適切な営業を行っているか。
パッと見ていただいて分かる通り、通常業務で使用する範囲であればほぼ全ての情報が取得可能となっています。



画面録画やGPS情報の取得もできるのは恐怖でしかありません。
以下の様なプライベートなWebの閲覧は特に注意しましょう。
- 銀行口座や証券口座を見る
- プライベート用のGoogleアカウントでブラウザにログインする
- 副業をする
- カフェやファミレスなど外部のFree WiFiに接続する
テレワークで自分のPCが監視されているか確認する方法


上記のセクションを読んで驚いた方も多いはず。そこで知りたくなるのは、「自分は監視されているのか?」ということですよね。
結論から言うと「監視されていることを確認するのは難しい」です。
そういった監視ツールは普段PCを使う範囲では目の届かないところにあるか、そもそもインストールされていることを秘匿することもできるからです。
だからと言って知る方法がないかというとそうではありません。
どうしても気になる場合、確実ではないものの確認する方法は以下があります。
担当部署に聞く
社内システム管理部署やコンプライアンス部署に問い合わせてみましょう。
具体的な監視内容までは教えてくれないとは思いますが、「ガイドラインに沿ってこういった体制をとっている」と言った情報くらいは教えてくれると思います。



僕の業務に従事していた時は、入社説明の際に、社内システム管理者がプライバシー保護や情報流出への意識向上について説明する時間があり、その際に業務に必要な範囲で監視ツールを利用している説明もしていました。
監視ツールのプログラムを探す
国内で使われている主要なIT資産管理ツールには以下のようなものがあります。
- LanScope
- SKYSEA Client View
- AssetView
これらがインストールされているか確認することで、自分が監視されているかを知ることができる場合があります。
タスクマネージャーで確認する
下記の手順でタスクマネージャーを開きます。
- Windowsのスタートメニューを右クリック
- タスクマネージャー
すると、現在PCで実行されているプログラムが一覧として表示されます。
インターネットを見てるなら「chrome.exe」、エクセルを使っているなら「excel.exe」といった具合です。
僕の経験上で言うと「Lpcmgr.exe」というプラグラムがあれば、「LanScope」という業界大手の監視ツールがインストールされてると言えるでしょう。
しかし、この方法の大きなデメリットはプログラム名が分からなければ探すのが難しいことです。
同じツールでもバージョンによって異なる場合もあり、他にも多数のプログラムが表示されることから、初心者では判断が難しいでしょう。
アプリ一覧から探す
次に監視ツールがインストールされていないかを確認する方法です。
- スタートボタンを押し「全てのアプリ」から「設定」を選ぶ
- ウインドウ左側のメニューから「アプリ」を選ぶ
- メニューの一覧から「インストールされているアプリ」を選ぶ
上記の手順を実行すると、利用しているPCにインストールされている全てのアプリケーションが表示されます。
その中に、セクション冒頭で紹介したIT資産管理ツールの名前があれば、確実に監視下にあると言えます。
テレワークで監視されているか調べる際に気をつけること
ここまで自分が監視されているか確認する方法を解説してきましたが、調べる際に注意すべきことが一つ。
それは、専門知識もないのに勝手に削除しようとしないことです。
基本的にはシステム管理者しか削除できないようになっていることがほとんどですが、もし削除が移動をして監視ツール正常に動かなくなった場合、そのことが管理者に通知される可能性が高いです。
怪しい社員としてマークされたり、注意を受ける可能性があるので気をつけましょう。
無理な行動をせず、監視されていることを前提に扱えばいいだけの話です。
テレワークの監視にPCのWebカメラは使われる?


「PCのWebカメラを使って内緒でテレワークが監視されているのでは…」と心配している方も多いのではないのでしょうか。
Webカメラで監視されている可能性
結論から言うとその可能性は少ないと思います。
テレワークの場合は在宅で行う場合も多く、そこにはプライベートな空間や物など、業務の範囲を超える情報が含れてきます。
内緒で監視するようなことがあれば、それはプライバシーの侵害になる可能性があるからです。
わざわざそんなことをしなくても、支給したPCで必要な情報をとれますし、それを元に職務専念義務を果たしているか判断することができますよね。
気になる場合の対処法
「Webカメラで監視されている可能性は低い」と言ったものの、機能としてそういったものがある以上は「やっぱり不安」という方は多いはず。
その場合、以下のような対応をしましょう。
方法①:Webカメラカバーを利用する
市販されている「Webカメラカバー」を利用し、Webカメラを物理的に塞ぐのがおすすめ。
スマホとPCで両方使えます。



少し話はそれますが、最近はフィッシング詐欺等でリモート操作のアプリをインストールされ「カメラで録画した!」と脅される事例もあるそうです。低コストで何かと安心なアイテムですね。
方法②:Webカメラカバーを利用する
以下の手順でカメラとマイクを無効化することもできるので合わせて紹介します。
しかし、Web会議などの本当に必要な場面でいちいち設定を切り替えるのは少し面倒です。
- スタートボタンを押し「全てのアプリ」から「設定」を選ぶ
- ウインドウ左側のメニューから「プライバシーとセキュリティ」を選ぶ
- 「アプリのアクセス許可」のセクションから「カメラ」を選ぶ
- 「カメラへのアクセス」を「オフ」にする
- スタートボタンを押し「全てのアプリ」から「設定」を選ぶ
- ウインドウ左側のメニューから「プライバシーとセキュリティ」を選ぶ
- 「アプリのアクセス許可」のセクションから「マイク」を選ぶ
- 「マイクへのアクセス」を「オフ」にする
まとめ:会社のPCでテレワークする際に気をつけること


最後に本記事のまとめです。
ここまでの内容をもとに「テレワークで会社のPCを使う際に気をつけること」で締めたいと思います。
- 長時間のネットサーフィン
- 銀行口座や証券口座を見る
- 個人的なSNSを利用する
- プライベート用のGoogleアカウントでブラウザにログインする
- 副業をする
- カフェやファミレスなど外部のFree WiFiに接続する
- システム部、個人情報保護やコンプライアンス部門に確認
- タスクマネージャーを確認
- インストールされているアプリ一覧を確認
上記の通りです。
基本的に「監視されている」という前提のもと、PCを利用することをおすすめします。













